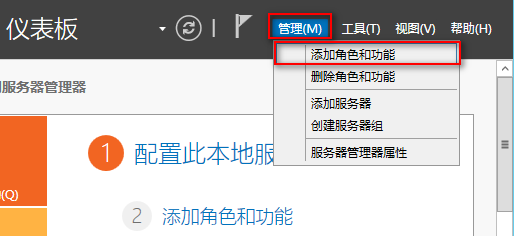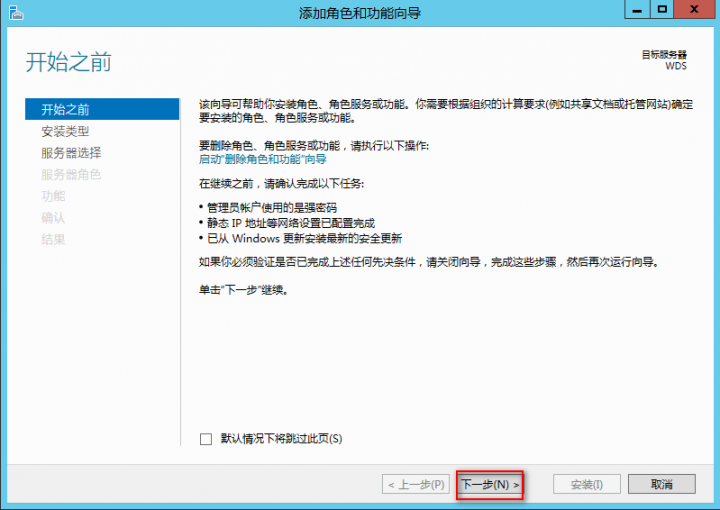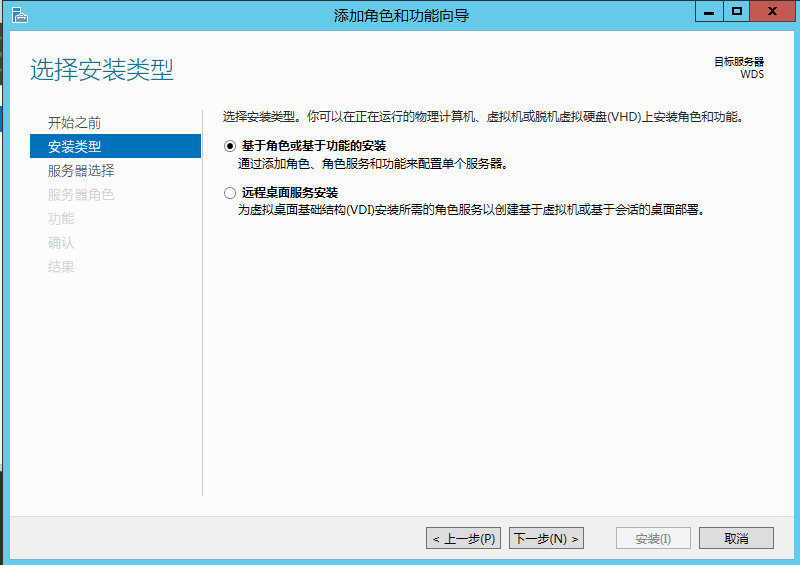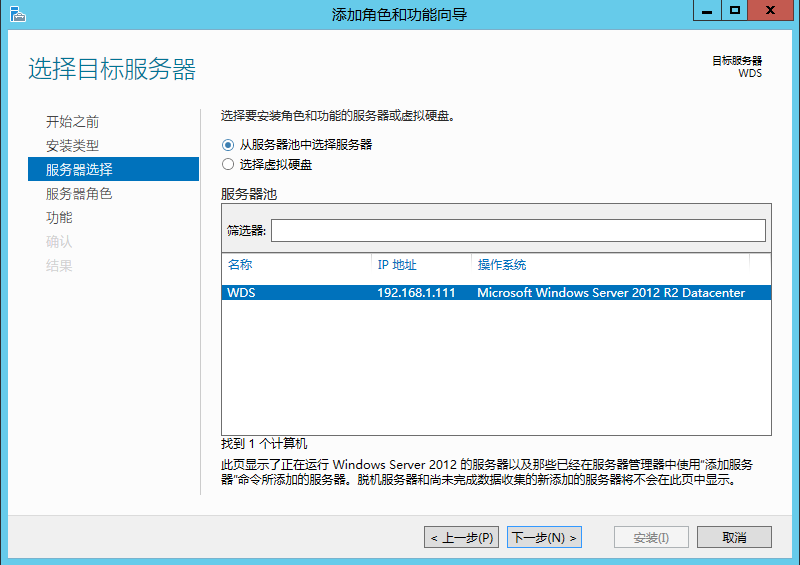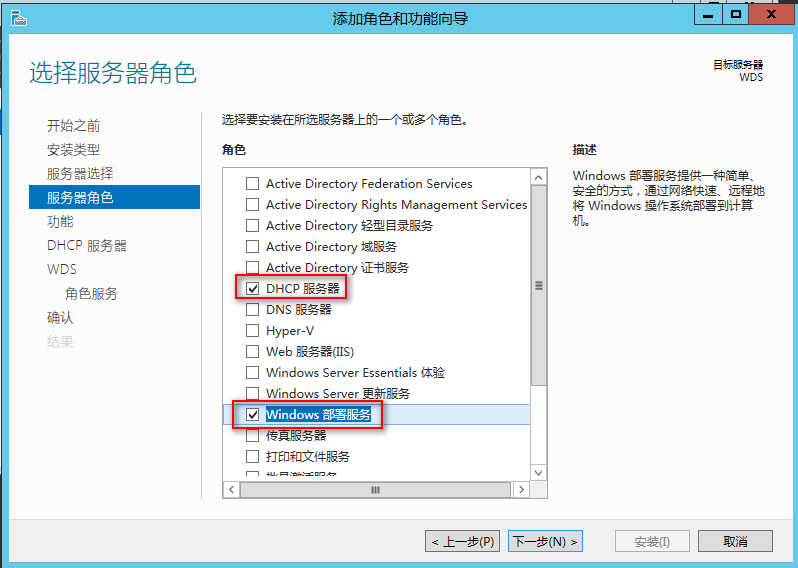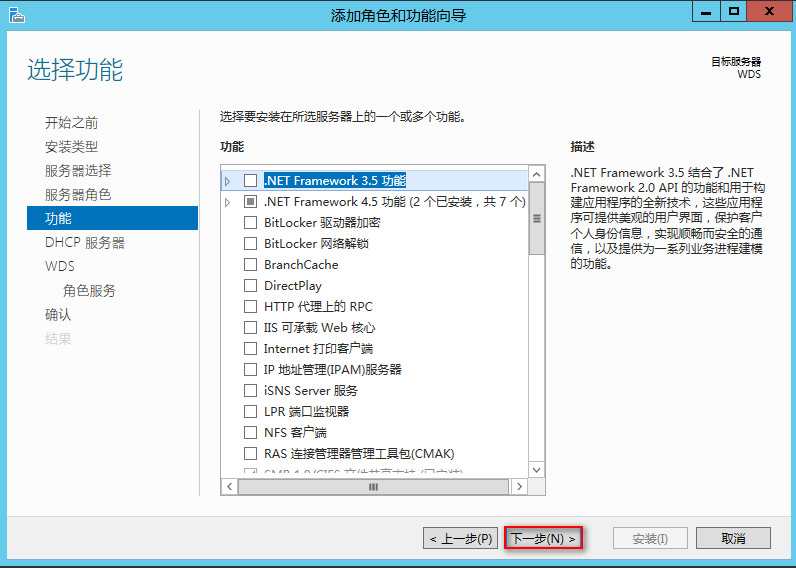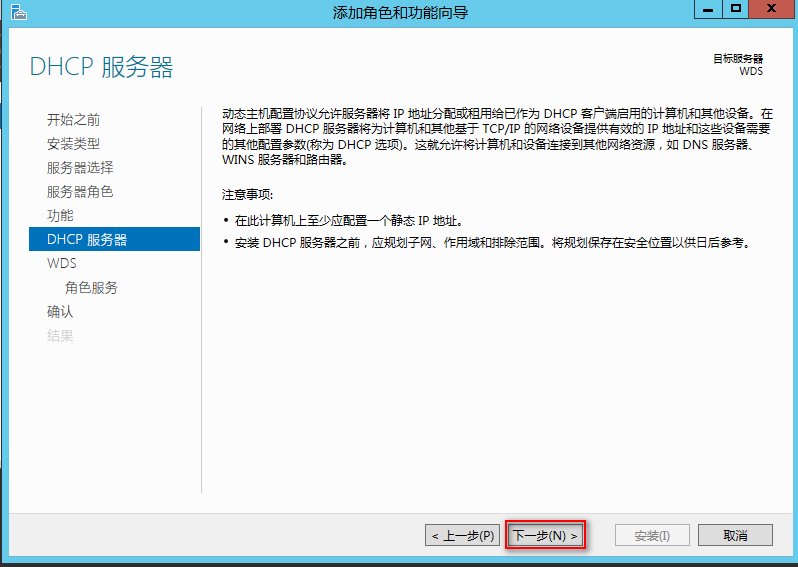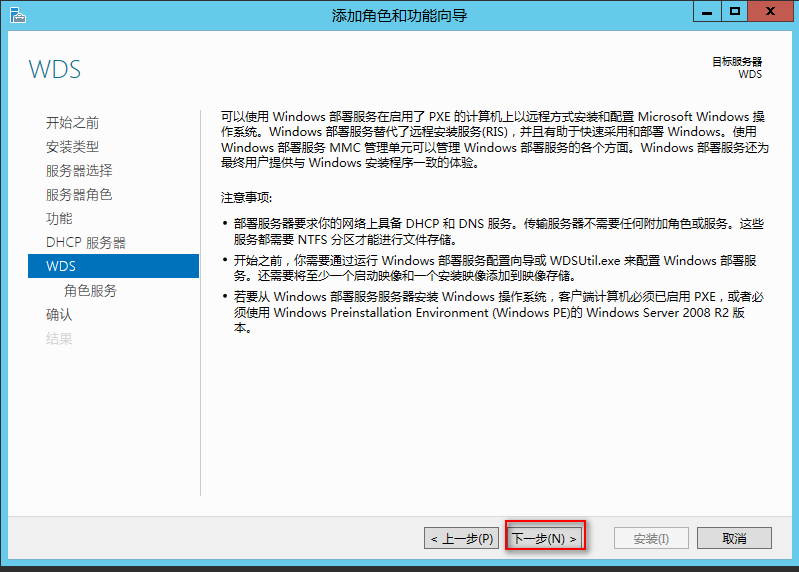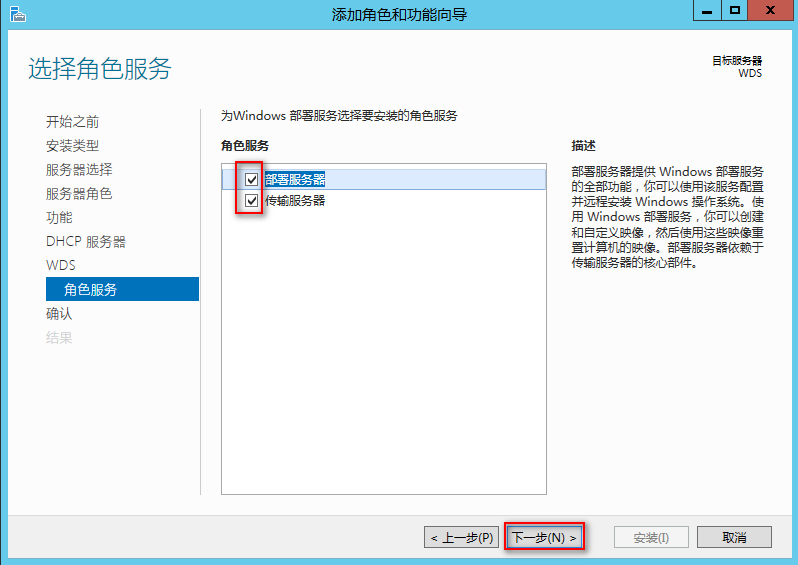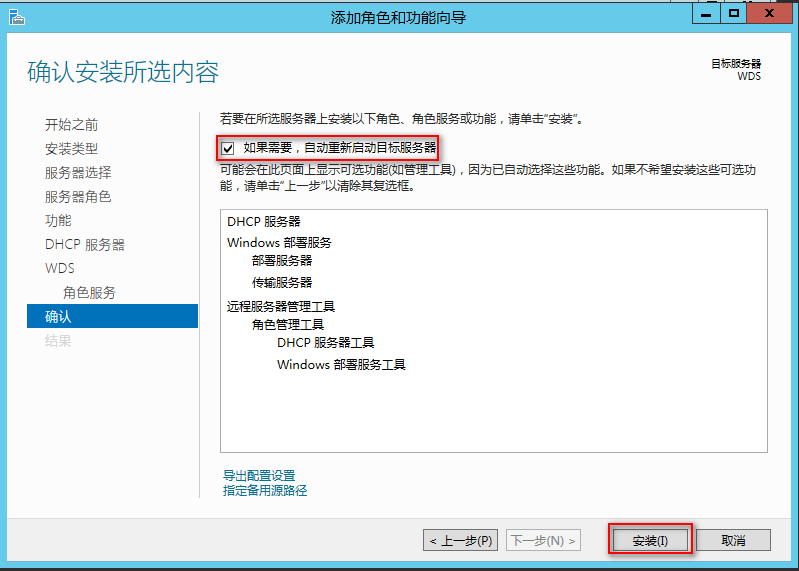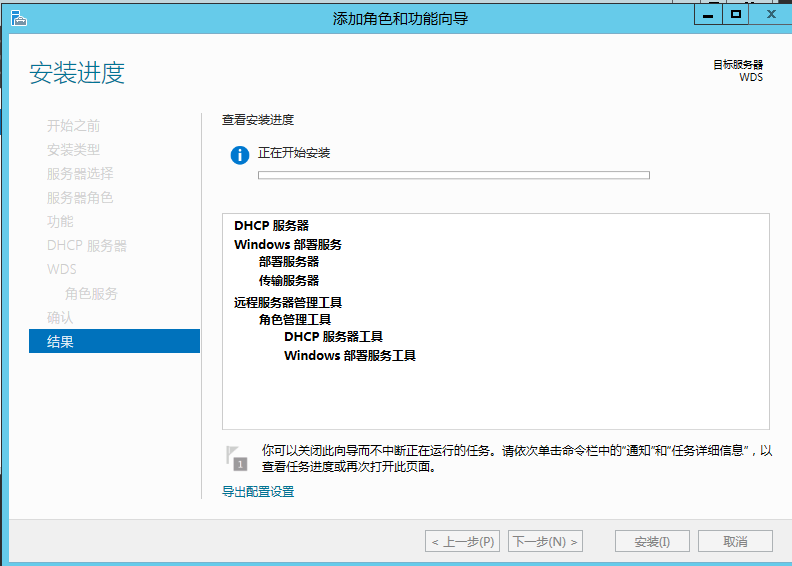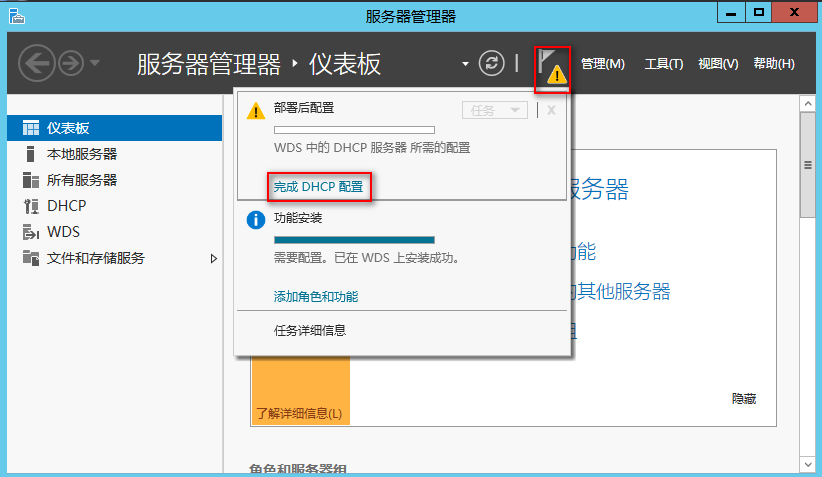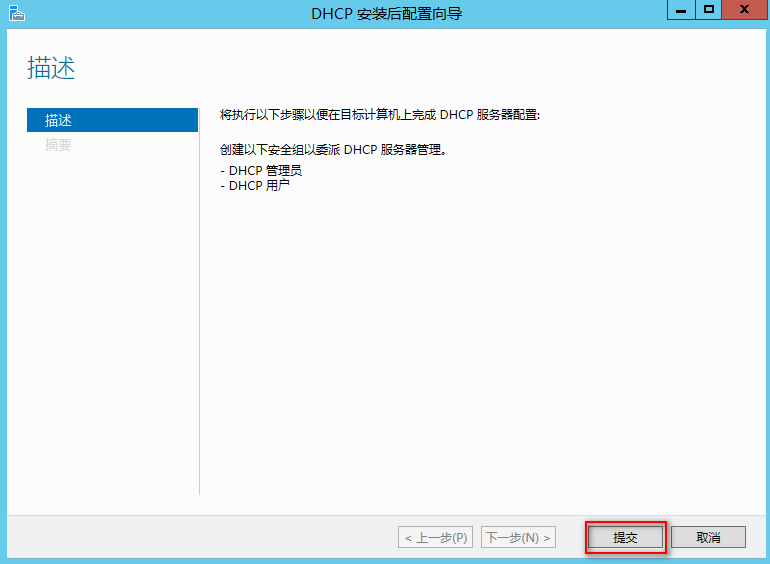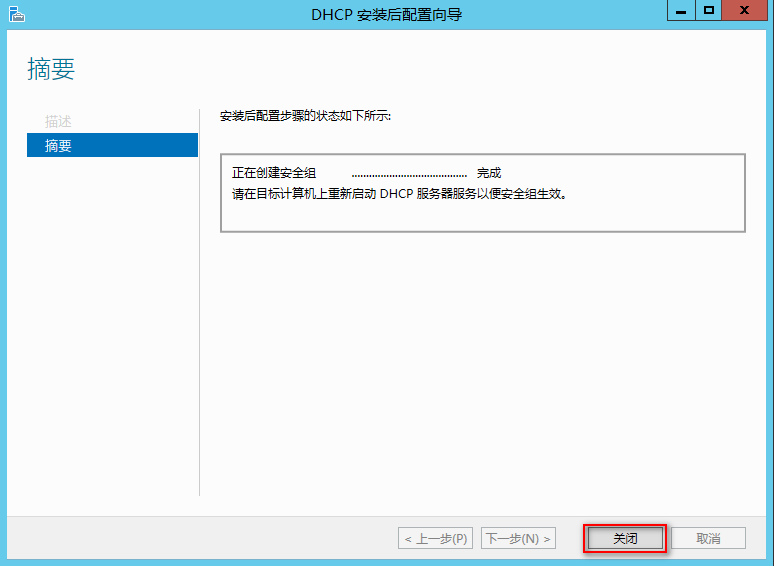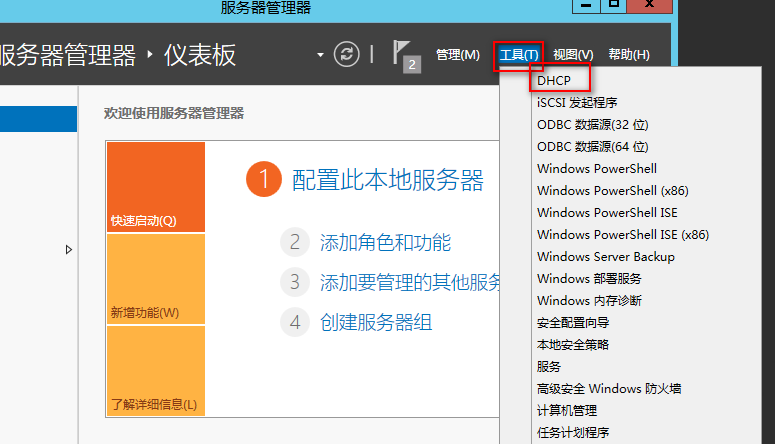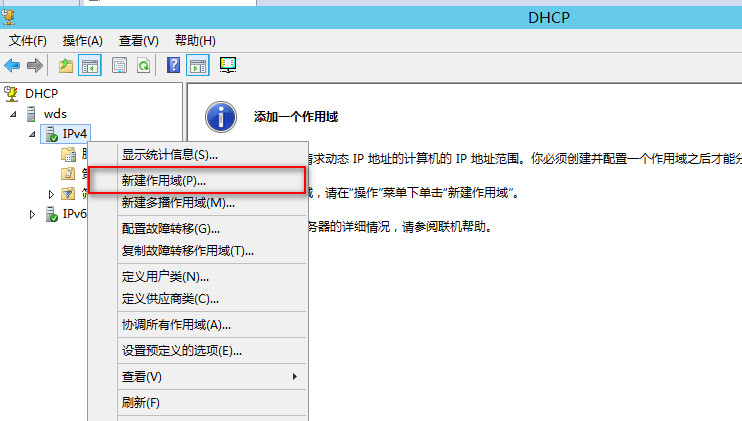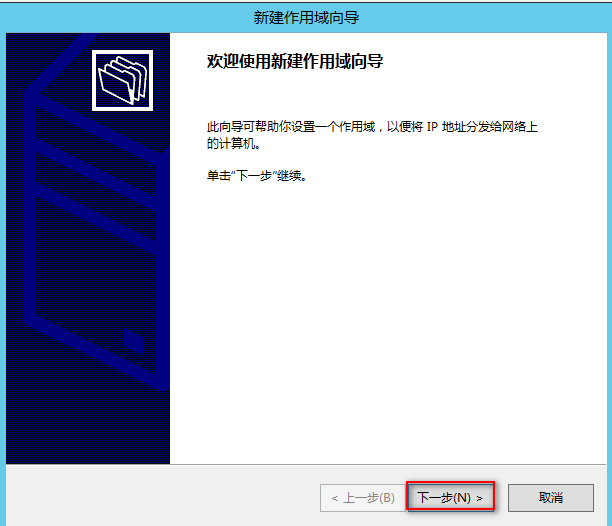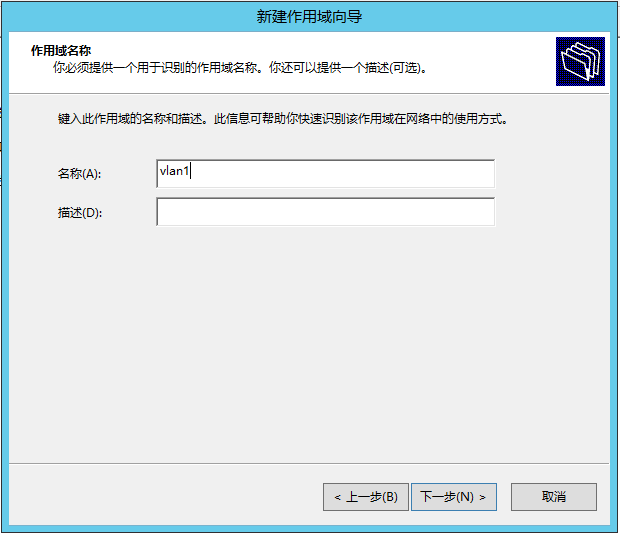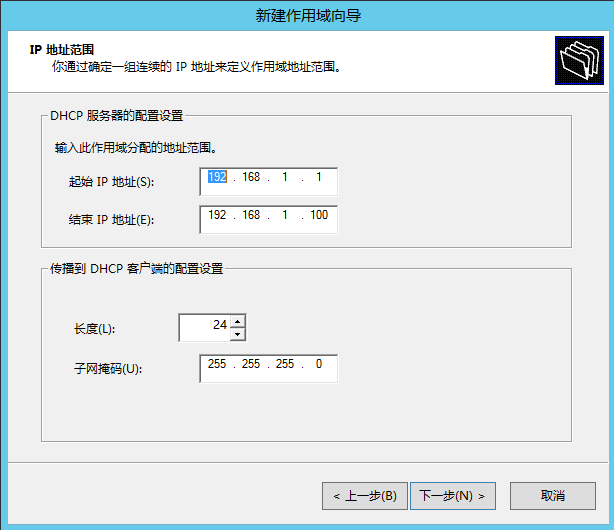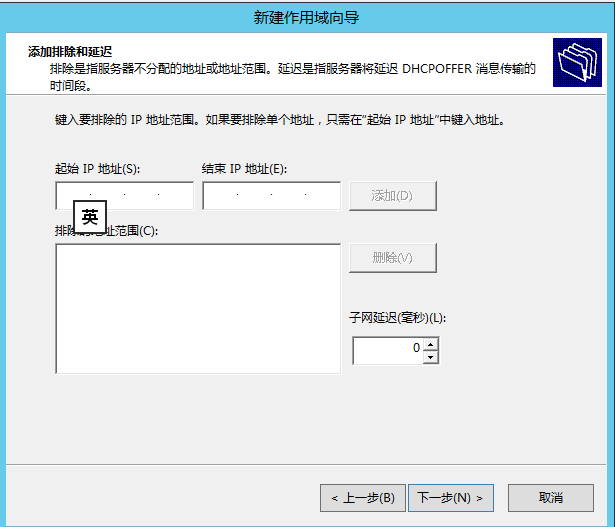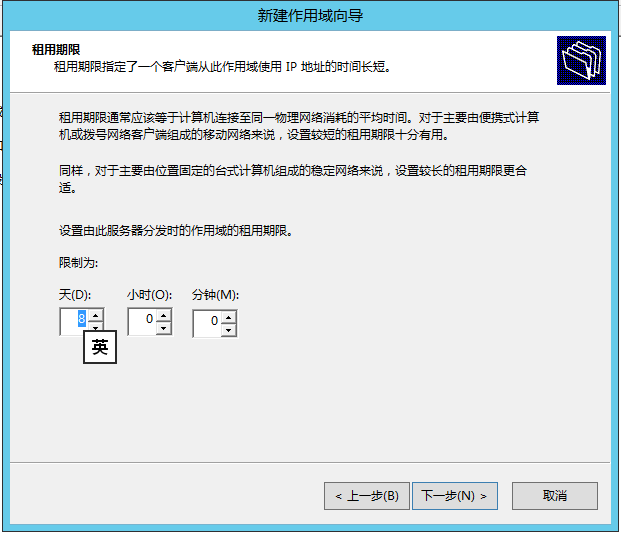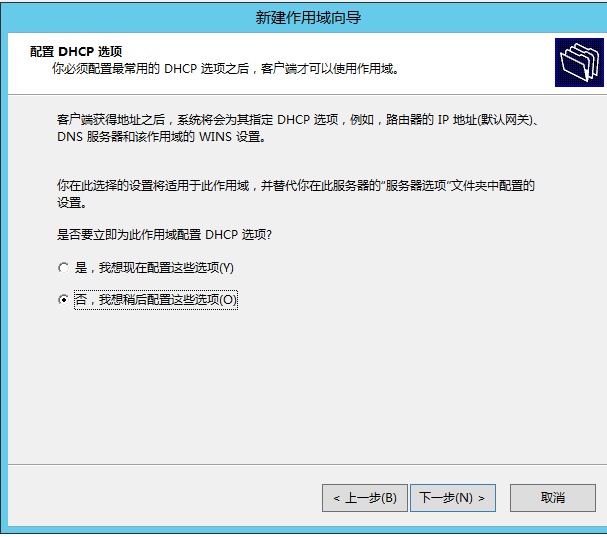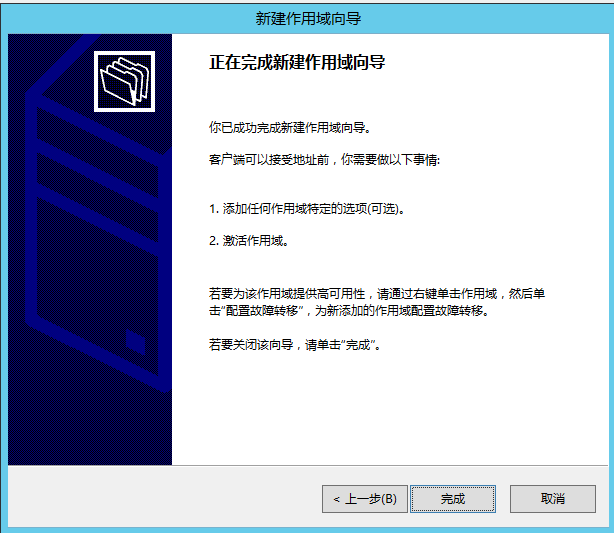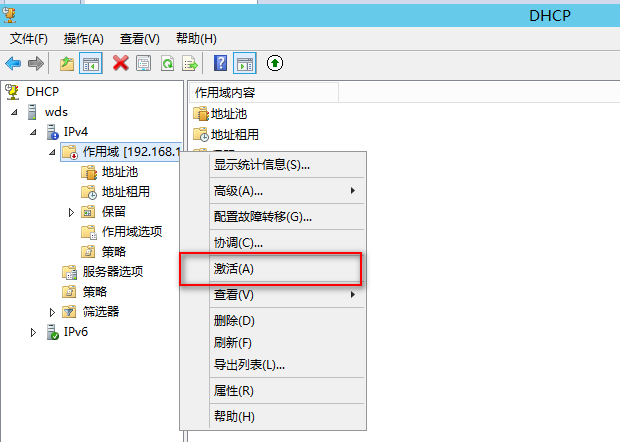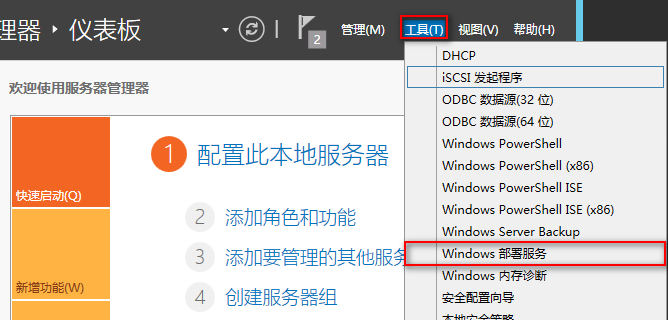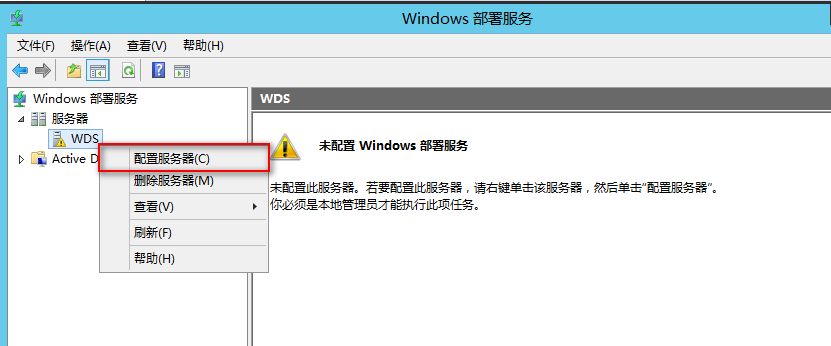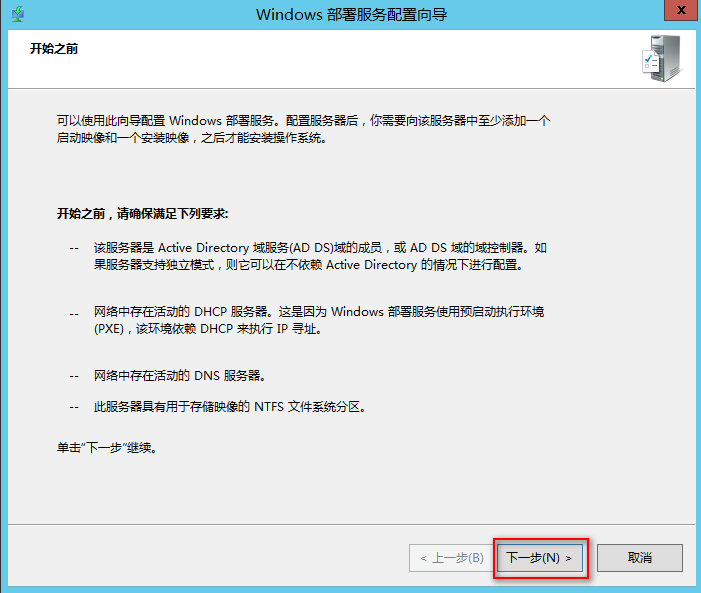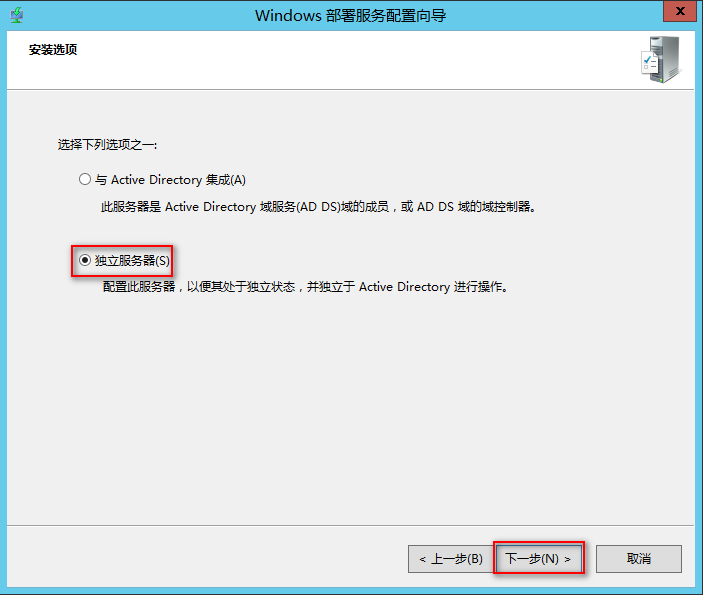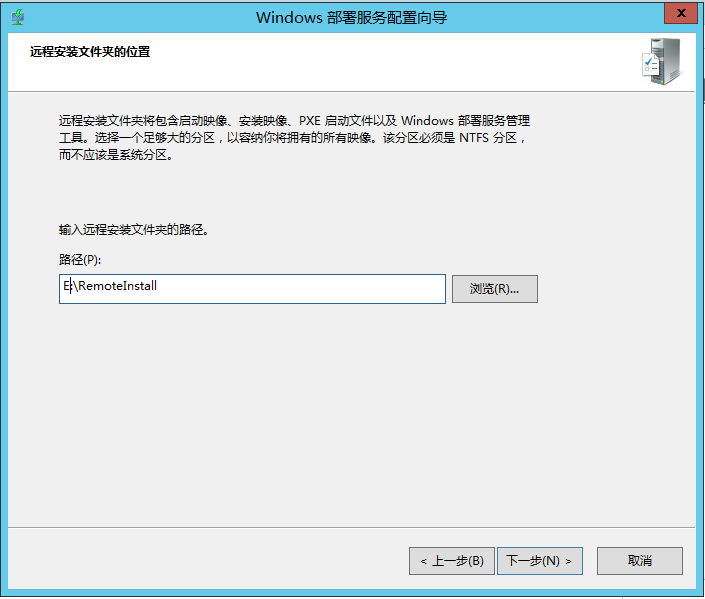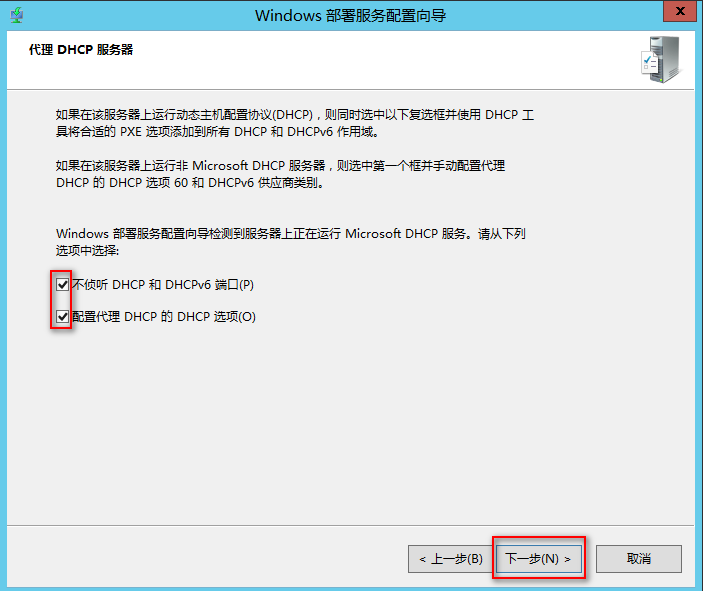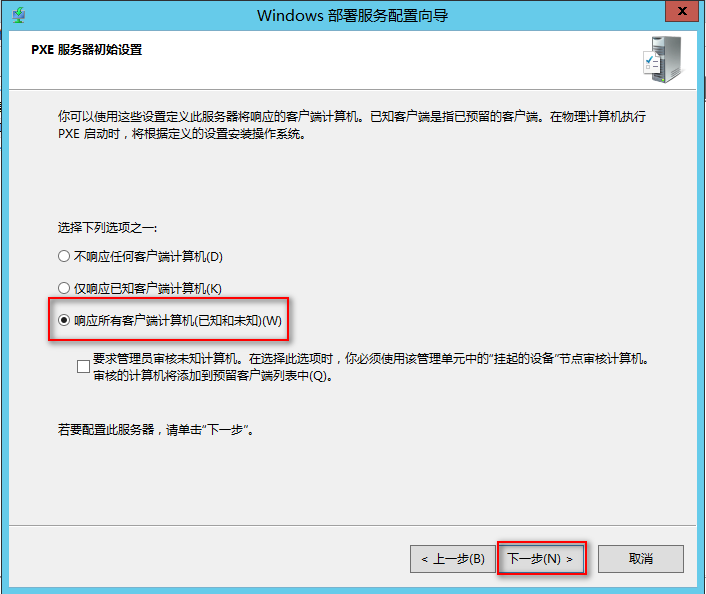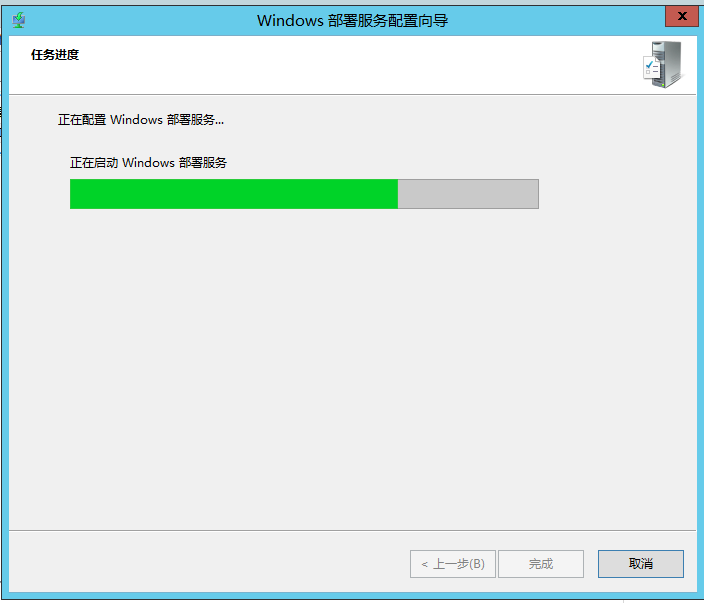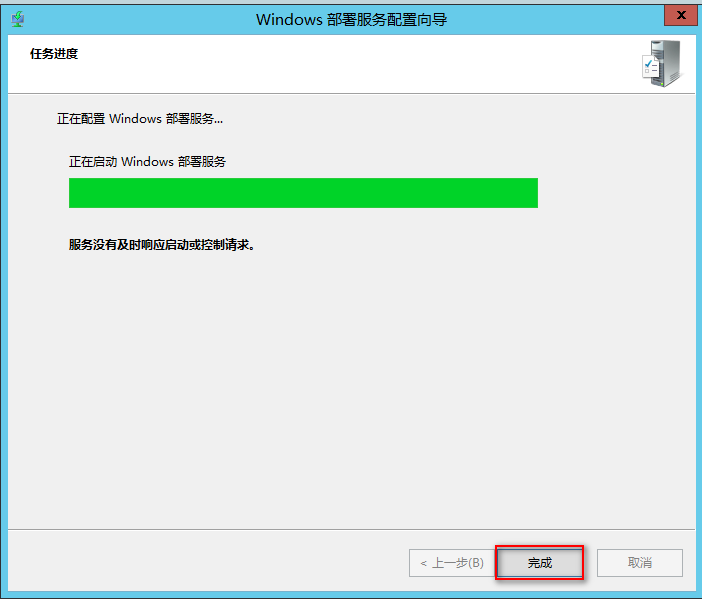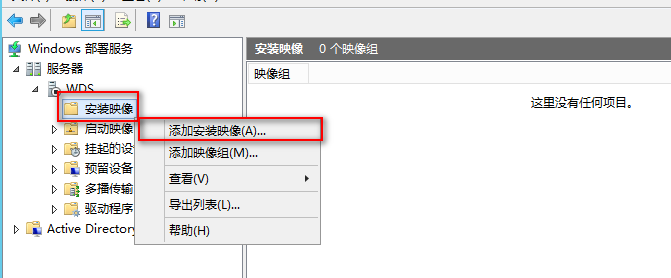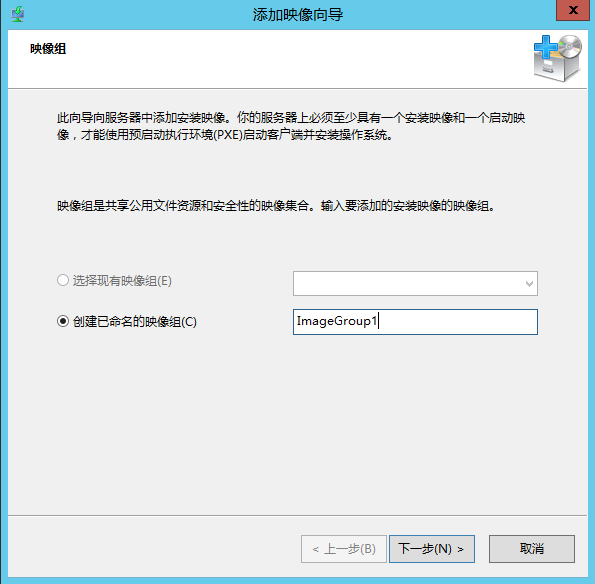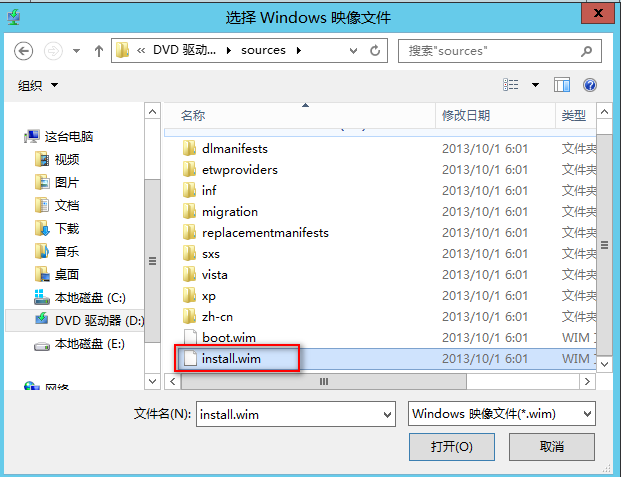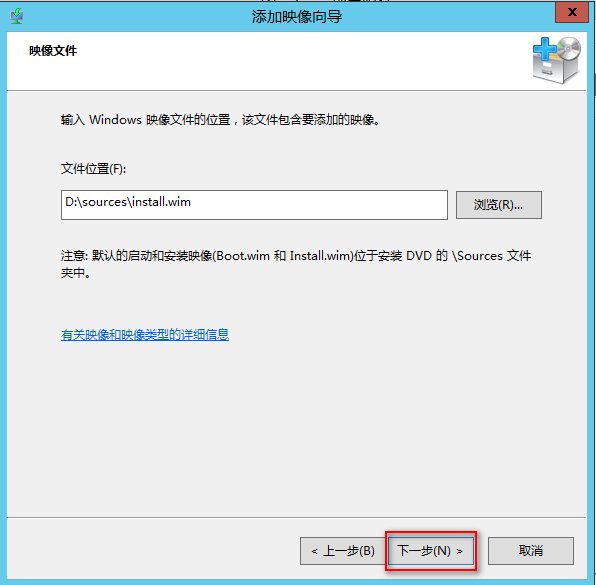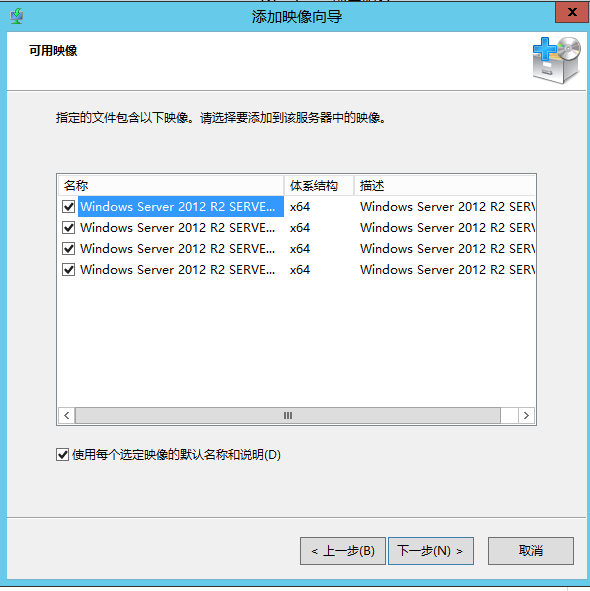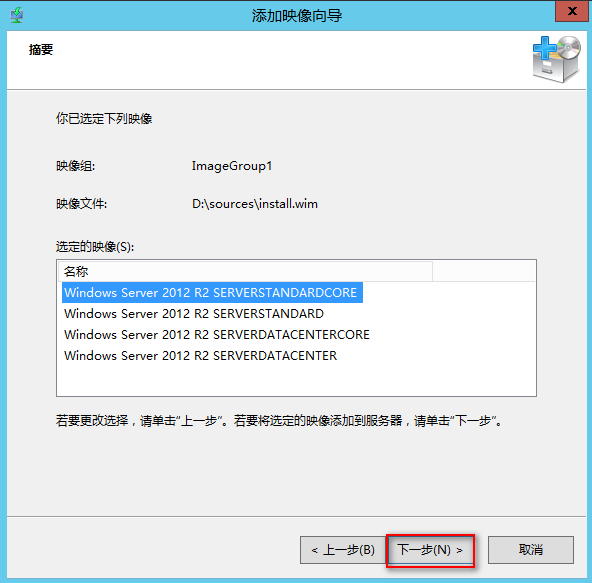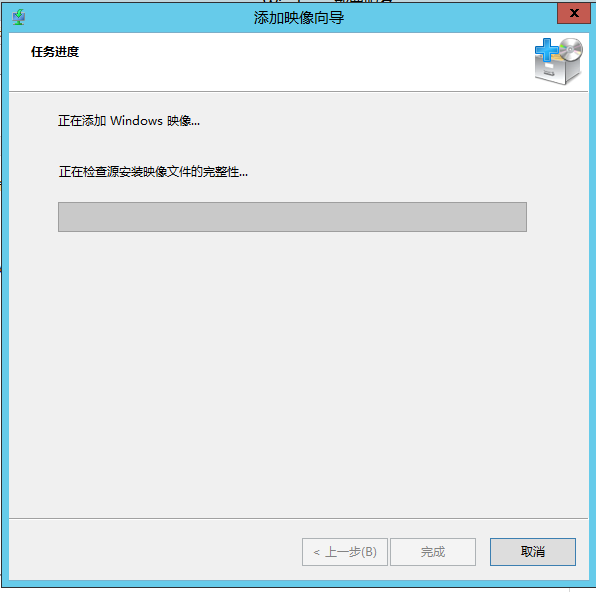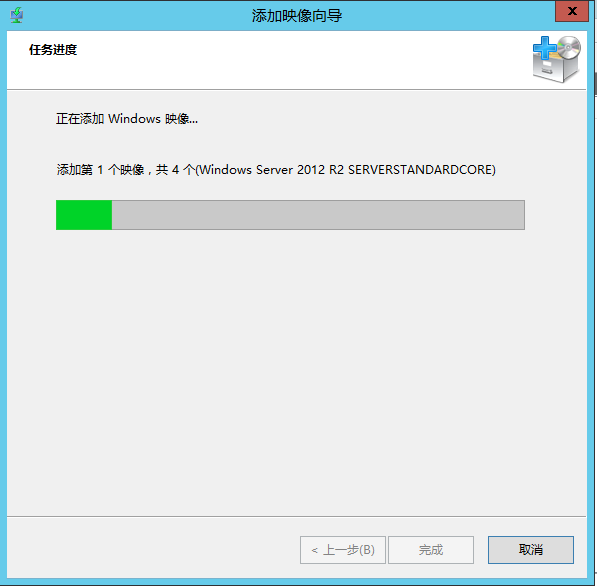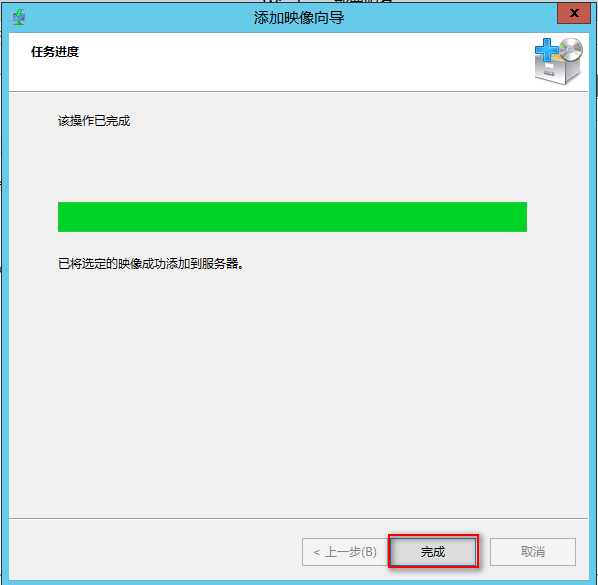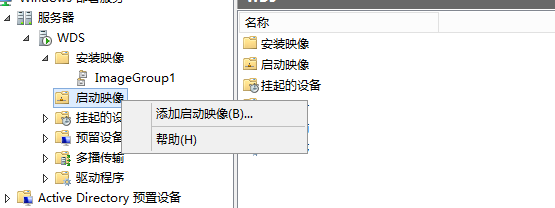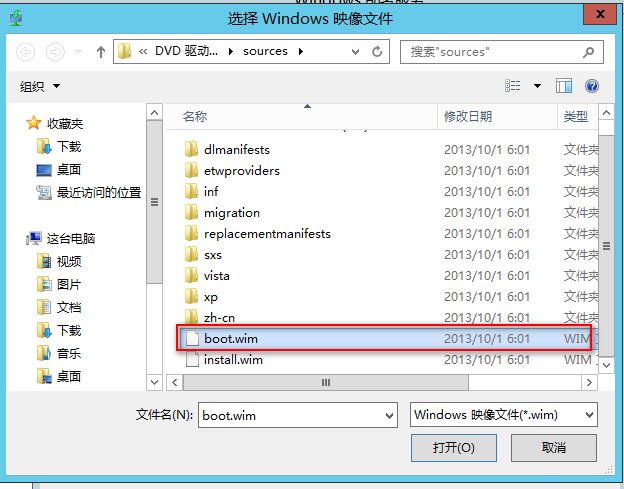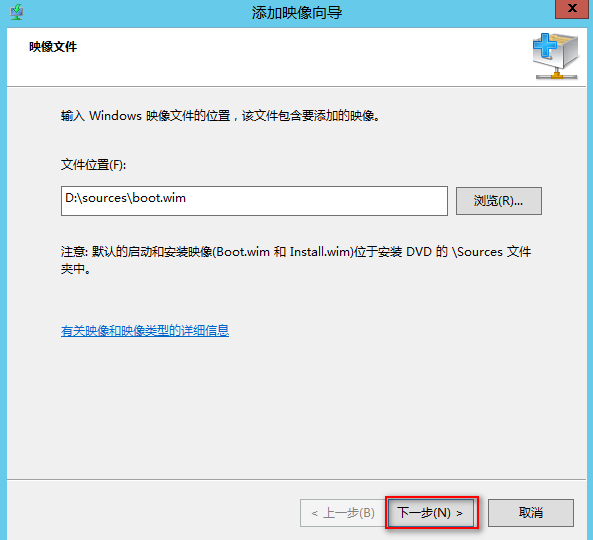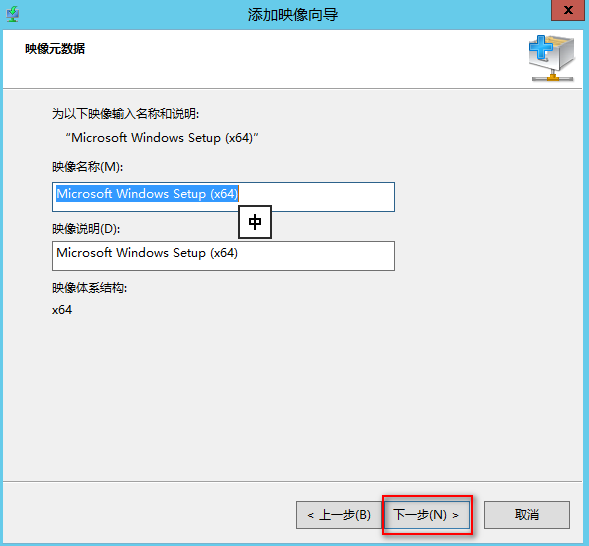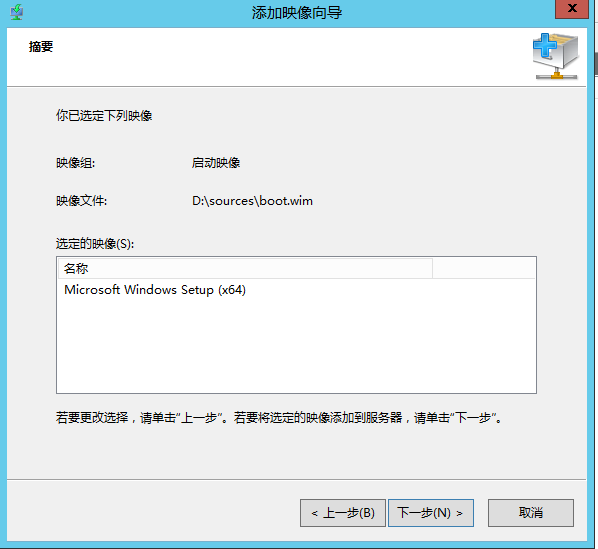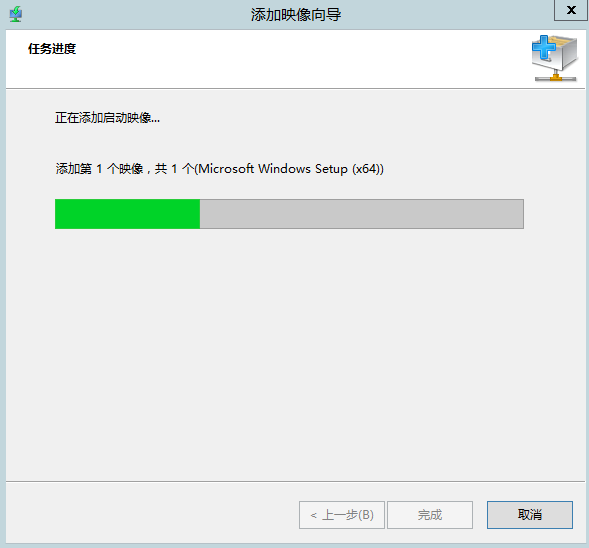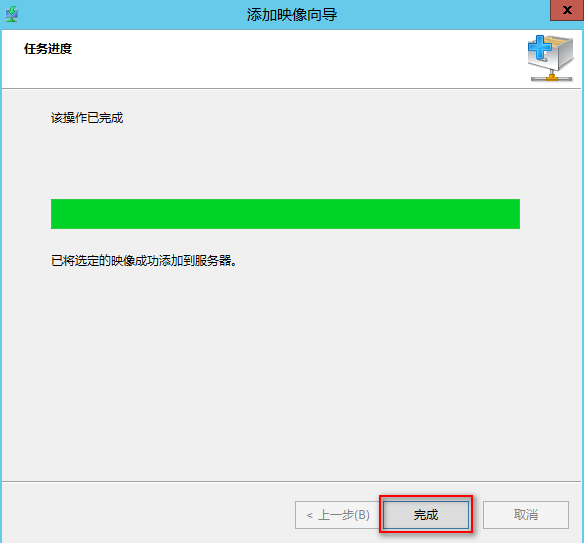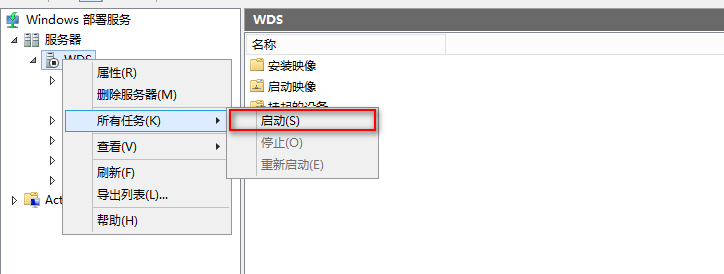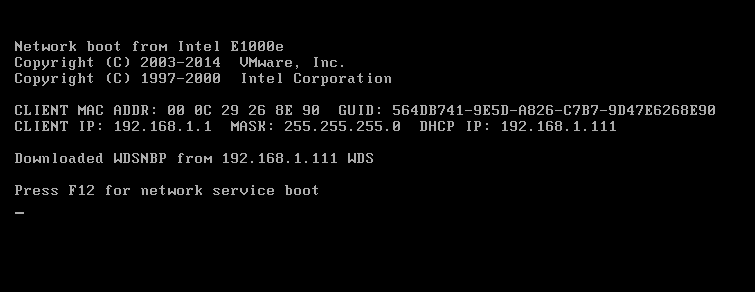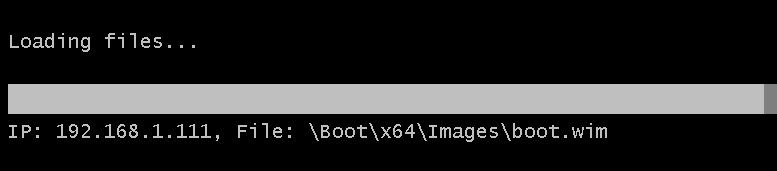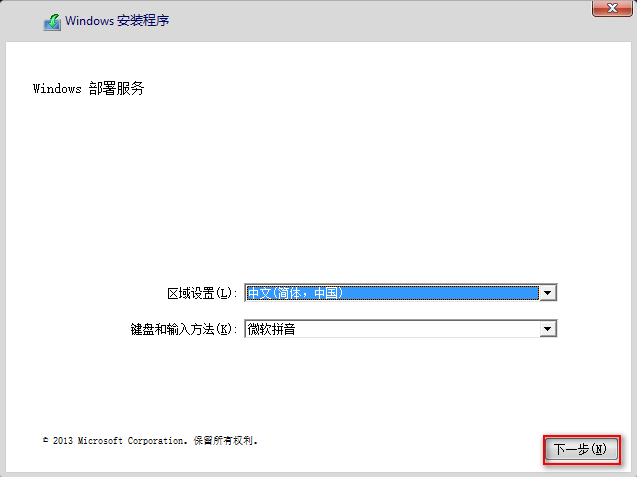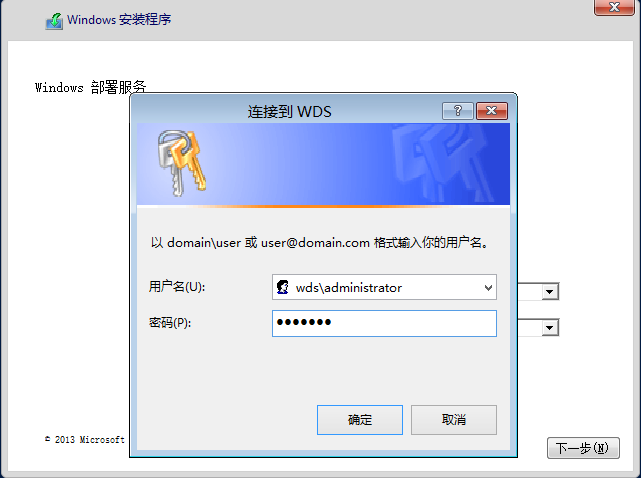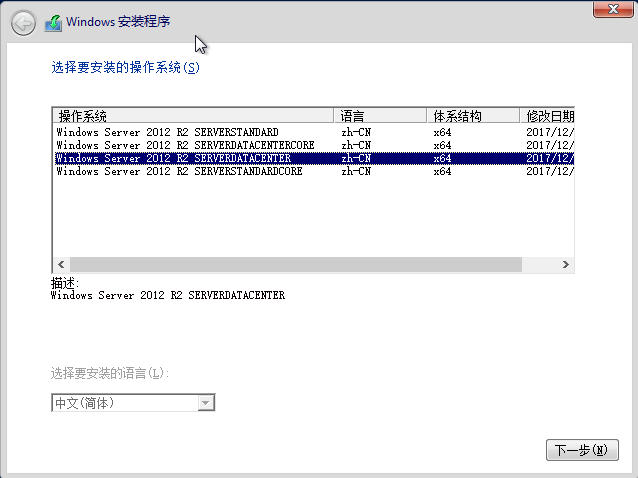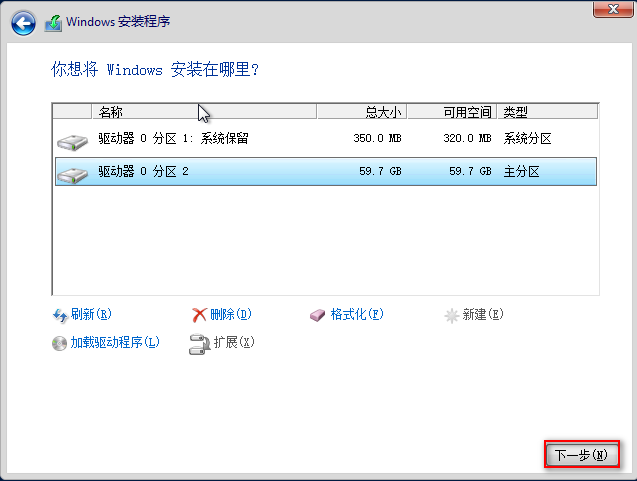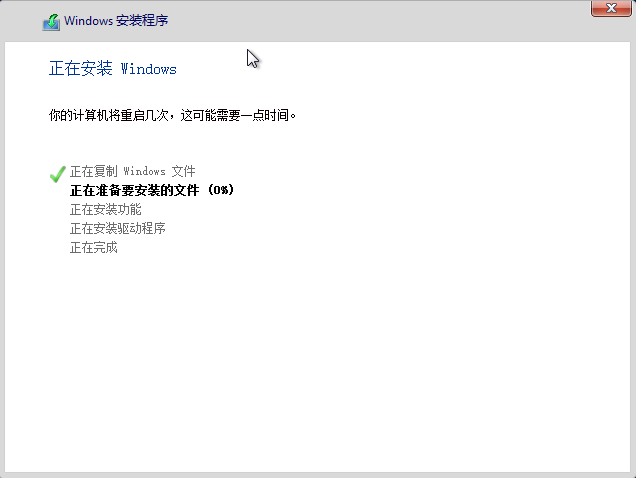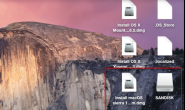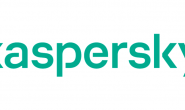实验场景:
一些新设备不带光驱或者老旧设备光驱损坏,那么装系统的时候,将无法使用光盘这种方式安装,当然有人说了可以用U盘安装,那么如果手头恰巧没有U盘那怎么办呢? 当当当,我们可以通过网络PXE安装。
实验工具:
1.VMware Workstation
2.Windows Server 2012 R2 VM
3.Windows Server 2012 R2 ISO
实验步骤:
1添加服务角色
1-1打开服务器管理器,选择管理>添加角色和功能
1-2选择基于角色或基于功能的安装
1-4选择DHCP服务器和Windows 部署服务器角色
1-5功能选项都不选
1-6DHCP服务器的先决条件
1-7 WDS注意事项
1-8选择WDS角色服务
1-9安装所选角色
1-10 角色正在安装
2配置DHCP服务
2-1点击旗子通知完成DHCP配置
2-2DHCP委派
2-3打开服务器管理器>工具>DHCP控制台
2-4新建DHCP作用域
2-5为作用域起一个名字
2-5设置作用域分配地址范围
2-6设置作用域排除地址
2-7设置作用域租约
2-8选择稍后配置DHCP选项
2-9激活作用域
3配置WDS
3-1选择服务器管理器>工具 >Windows 部署服务
3-2右键配置服务器
3-3本次实验只要能满足PXE网络启动即可所以采用独立服务器部署方式
3-4选择 安装文件夹位置
3-5配置代理DHCP服务器,由于WDS和DHCP在同一服务器上所以勾选两个选项自动配置代理
3-6设置响应所有客户端计算机
3-7正在配置服务
3-8添加安装映像
3-9创建映像组
3-10选择系统光盘镜像中sources\install.wim文件
3-11选择镜像中包含的系统版本映像
3-12添加安装映像
3-13添加启动映像
3-14选择光盘镜像中sources\boot.wim
3-15设置启动映像名称
3-16启动映像添加过程
3-17启动服务
4测试
4-1客户端开机使用PXE启动,稍等片刻客户端会获取到IP地址相关地址,按F12继续启动
4-2设置区域和输入法
4-3 输入WDS服务器管理员账号密码
4-4选择要安装的系统版本
4-5分区
4-6系统正在安装配置,稍等片刻即可完成安装,后续安装和光盘安装一样一样的。